
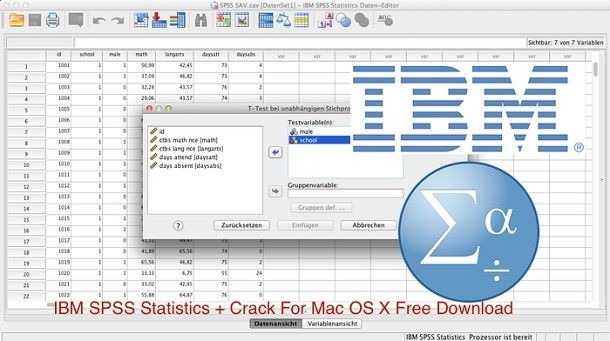
& installation instructions 1. Mac OS X Only Double click on the SPSSStatisticsInstaller icon. Make sure the Start IBM SPSS Statistics 24 Now box is checked. Renewal for Windows and Mac; Installation for Windows and Mac; Frequently Asked Questions; System Requirements for SPSS for Mac: SPSS 27 is supported on 10.13 and above. SPSS 26 is supported on 10.10 and above. SPSS 25 is supported on 10.10 and above. SPSS 24 is supported on 10.10, 10.11 and 10.12 only. SPSS 23 is supported on 10.9, 10.10,. SPSS 24 MAC INSTALLATION 6. Thediskimagewindow willappear. Double-click SPSSStatisticsInstaller. Notethat some Macs are setup to only allow installation from the Mac App Store.
IBM SPSS Statistics for Mac OS Installation Instructions (Single User) Updating, Modifying, and Renewing IBM SPSS Statistics If you purchase additional add-on modules or renew your license, you will receive a new authorization code (or codes). For instructions on using the authorization code(s), see Licensing Your Product on p. MAC OS After you request your license through Foxlink and receive your confirmation email, you may follow the SPSS install instructions listed below. Download the Mac OS installer; Once downloaded, double click SSCLIENT27.0MACOSMULTILINGUA.pkg to start the install. Welcome to the IBM SPSS Statistics 27 Installer: Click Continue.
Install SPSS Statistics 24 or Higher (Windows)
The current release of SPSS Statistics is v26. The installation process for versions 24 and higher is nearly identical; the only thing that changes is the version number itself.

- Determine whether your version of Windows is 32-bit or 64-bit. If you are not sure, please check with your local IT provider.
- Download the appropriate SPSS installer for your version of Windows from the CU Software SPSS page.
- After download, double-click the installer to launch it. The installer may take a few minutes to fully launch.
- After launch, the installer will report that it is extracting files. Allow it to continue. The extraction screen may disappear and reappear more than once.
- After extraction is complete, the SPSS Statistics InstallShield Wizard will launch. At the first screen, click .
- Click the radio button accepting the terms of the IBM License Agreement. Click .
- Choose whether or not you wish to install SPSS Statistics Essentials for Python. We recommend you install this. Click the radio button next to your choice, then click .
- If you chose to install SPSS Essentials for Python, accept the license terms and click .
- Accept the terms of the license for SPSS Statistics and click .
- Choose an installation folder location. We recommend you choose the default location. Click .
- The installer will verify that the installation location has sufficient space to install. After it passes this check, click the button.The installer will take several minutes to run.
- When the installer has completed, click .
- IBM SPSS Statistics should then automatically launch. On the Registration screen, choose the second option and click the button.
- The SPSS License Authorization Wizard should launch, and display the License Status window. The windows should show a two-week trial license. Click .
- In the Product Authorization windows, choose your license type. If you are installing a standalone license of SPSS (most customers), choose the Authorized User License option. If your department uses a local SPSS license server to activate, choose the Concurrent User License. Click.
- Enter the SPSS Authorization Code you received at purchase. If you do not have your code, you can look it up online via the CU Software Online Store. For instructions on looking up your code, please see How to Look Up Your Software License Codes. After you have entered your code, click .
- The authorization window will attempt to authorize your copy of SPSS Statistics over the Internet. If successful, it will display the message: Successfully processed all codes. Click .
- The Licensing Completed window should then show your product expiration date as the final date of the current license term. Click .
Your copy of SPSS Statistics is installed and activated. It now should be ready for use.
Install SPSS Statistics 22 or 23 (Windows)
Note: Installation instructions are identical for versions 22 and 23, except for the names of the files; where the instructions say '23,' substitute the number of the version you're installing.
- Determine whether your version of Windows is 32-bit or 64-bit. If you are not sure, please check with your local IT provider.
- Download the installer archive to your computer's local hard drive. The installer will be in ZIP format. The filename will be SPSS_Statistics-v23-Win.zip.
- After download, right-click the installer file and select Extract All.
- After file extraction is complete, you should now see a new folder SPSS_Statistics-v23-Win. Open that folder.
- Inside that folder, find the SPSS installer appropriate to your version of Windows:
- 64-bit systems: Double-click
- 32-bit systems: Double-click
- The IBM SPSS InstallShileld Wizard should launch. It may take a moment to start, and you may need to give Windows permission to proceed.
- On the Welcome to IBM SPSS Statistics window, click the radio button, then click.
- Accept the license terms
- Enter the user name you want to use (your NetID would work), and Cornell Universityas the organization. Click.
- On the Help Language screen, add any additional languages. (English is always installed.) Click .
- On the Assistive Technology screen, select whether or not you wish to add JAWS screen reading software. Click .
- On the Essentials for Python screen, select whether or now you wish to add SPSS Python Essentials. Click .
- Accept the license terms. (Again). Click .
- Select the destination folder to install SPSS. We recommend that you use the default location. Click .
- Click to begin the installation. This can take 30-45 minutes to complete.
- When the installation is complete, you will be prompted to start the licensing authorization process. Click to begin this process.
- On the Product Authorization window, select the button next to License my product now. Click.
- Enter the authorization code you received in your SPSS order confirmation, then click. (If you don't have your code, you can retrieve it online by following these instructions.)
- If successful, the installer should report Successfully processed all codes. Click .
- Click. You have now completed the installation and license authorization for your new SPSS software.
Spss 24 And 25 Installation Instructions For Mac Download
Install SPSS Statistics (Mac)
Spss 24 For Mac
The current release of SPSS Statistics is v26. The instructions for installing SPSS Statistics version 22 or higher are nearly identical. Screen names reflect the version you are installing, and some screens may appear in a different order than presented below.
Spss 24 And 25 Installation Instructions For Mac Pro

- Download the appropriate installer disk image from the CU Software SPSS page. The file name will be SPSS_Statistics_26_mac.dmg.
- After download is complete, double-click the installer file. A disk image will appear called SPSSStatistics. Depending on your computer's settings, a Finder window of the same name will also open. If the window does not open by itself, double-click the disk image named above to open the window manually.
- In the SPSSStatistics window, double-click the icon .
- You may receive a warning, 'This is an application downloaded from the Internet. Are you sure you want to open it?' Click the button. You will then be prompted to enter your macOS administrator username and password. Please do so, and click to continue.
- You may be prompted to install a new Helper application. If you are, allow the installation and click .
- In the IBM SPSS Statistics installer window, select your language (English is default) and click to start the installation process.
- On the Introduction screen, click .
- On the License Type window, select the radio button, then click . (Note: If you are installing SPSS onto a machine that will be part of a local network/concurrent license, select the instead. You will need to have a local SPSS network license server running on your local area network to use this option. Check with your local network administrator for more details.)
- On the License Agreement screen, you must accept the terms of the license. Click .
- On the Customer Information screen, enter the user name you want to use (your NetID would work), and Cornell University as the organization. Click .
- On the Help Language screen, select any languages in addition to English that you would like the Help screens to display. Click .
- On the Python Essentials screen, choose whether or not you would like to add this SPSS extension. Click . You will also need to accept the terms of this additional license to proceed.
- On the Choose Install Folder window, select or create a folder to hold the installation. We strongly recommend that you choose the default location. Click .
- On the Pre-Installation Summary screen, review the options you chose and click . The installer will run for several minutes.
- When the setup wizard has finished, you should see the License screen. If you would like to receive e-mail updates about SPSS from IBM, check the box indicated on the screen. Click to proceed to license activation.
- On the Product Authorization window, click the button in the middle section of the screen. Click .
- Enter the authorization code you received in your SPSS order confirmation, then click . (If you don't have your code, you can retrieve it online by following these instructions.)
- If successful, the installer should report 'Successfully processed all codes.' Click .
- Click . You have now completed the installation and license the authorization of your new SPSS software.
Update License Code on Existing SPSS Installation
Windows
- In the Start menu, select .
- In your list of programs, you will see a folder called either SPSS or IBM SPSS Statistics. Open that folder.
- In that folder, you will see a program called either SPSS License Authorization Wizard or IBM SPSS Statistics License Authorization Wizard.
Right-click the License Authorization Wizard icon, and select
- Log in to a Windows user account with full Administrator access rights. (If you do not have a Windows user account with full Administrator rights, please see your local system administrator or technical support provider.) The License Authorization Wizard should then launch.
- The wizard should display the License Status window, which shows the authorization status for all detected SPSS components. Click .
- On the Product Authorization window, select the button next to . Click .
- Enter the authorization code you received in your SPSS order confirmation, then click . (If you don't have your code, you can retrieve it online by following these instructions.)
- If successful, the installer should report 'Successfully processed all codes.' Click .
- Click . You have now completed the installation and license the authorization of your new SPSS software.
Macintosh
- In your Applications folder, you should see either an IBM folder or an SPSS folder. Open that folder.
- Inside that folder should be a folder called SPSS 22, 23, 24, 25, or 26 (depending on your specific version). Open that folder.
- You should see an application called . Double-click that program. The License Authorization Wizard should then launch.
- The wizard should display the License Status window, which shows the authorization status for all detected SPSS components. Click .
- On the Product Authorization window, select the button next to . Click .
- Enter the authorization code you received in your SPSS order confirmation, then click .
(If you don't have your code, you can retrieve it online by following these instructions.) - If successful, the installer should report 'Successfully processed all codes.' Click .
- Click . You have now completed the installation and license the authorization of your new SPSS software.
Spss 24 And 25 Installation Instructions For Mac Free

& installation instructions 1. Mac OS X Only Double click on the SPSSStatisticsInstaller icon. Make sure the Start IBM SPSS Statistics 24 Now box is checked. Renewal for Windows and Mac; Installation for Windows and Mac; Frequently Asked Questions; System Requirements for SPSS for Mac: SPSS 27 is supported on 10.13 and above. SPSS 26 is supported on 10.10 and above. SPSS 25 is supported on 10.10 and above. SPSS 24 is supported on 10.10, 10.11 and 10.12 only. SPSS 23 is supported on 10.9, 10.10,. SPSS 24 MAC INSTALLATION 6. Thediskimagewindow willappear. Double-click SPSSStatisticsInstaller. Notethat some Macs are setup to only allow installation from the Mac App Store.
IBM SPSS Statistics for Mac OS Installation Instructions (Single User) Updating, Modifying, and Renewing IBM SPSS Statistics If you purchase additional add-on modules or renew your license, you will receive a new authorization code (or codes). For instructions on using the authorization code(s), see Licensing Your Product on p. MAC OS After you request your license through Foxlink and receive your confirmation email, you may follow the SPSS install instructions listed below. Download the Mac OS installer; Once downloaded, double click SSCLIENT27.0MACOSMULTILINGUA.pkg to start the install. Welcome to the IBM SPSS Statistics 27 Installer: Click Continue.
Install SPSS Statistics 24 or Higher (Windows)
The current release of SPSS Statistics is v26. The installation process for versions 24 and higher is nearly identical; the only thing that changes is the version number itself.
- Determine whether your version of Windows is 32-bit or 64-bit. If you are not sure, please check with your local IT provider.
- Download the appropriate SPSS installer for your version of Windows from the CU Software SPSS page.
- After download, double-click the installer to launch it. The installer may take a few minutes to fully launch.
- After launch, the installer will report that it is extracting files. Allow it to continue. The extraction screen may disappear and reappear more than once.
- After extraction is complete, the SPSS Statistics InstallShield Wizard will launch. At the first screen, click .
- Click the radio button accepting the terms of the IBM License Agreement. Click .
- Choose whether or not you wish to install SPSS Statistics Essentials for Python. We recommend you install this. Click the radio button next to your choice, then click .
- If you chose to install SPSS Essentials for Python, accept the license terms and click .
- Accept the terms of the license for SPSS Statistics and click .
- Choose an installation folder location. We recommend you choose the default location. Click .
- The installer will verify that the installation location has sufficient space to install. After it passes this check, click the button.The installer will take several minutes to run.
- When the installer has completed, click .
- IBM SPSS Statistics should then automatically launch. On the Registration screen, choose the second option and click the button.
- The SPSS License Authorization Wizard should launch, and display the License Status window. The windows should show a two-week trial license. Click .
- In the Product Authorization windows, choose your license type. If you are installing a standalone license of SPSS (most customers), choose the Authorized User License option. If your department uses a local SPSS license server to activate, choose the Concurrent User License. Click.
- Enter the SPSS Authorization Code you received at purchase. If you do not have your code, you can look it up online via the CU Software Online Store. For instructions on looking up your code, please see How to Look Up Your Software License Codes. After you have entered your code, click .
- The authorization window will attempt to authorize your copy of SPSS Statistics over the Internet. If successful, it will display the message: Successfully processed all codes. Click .
- The Licensing Completed window should then show your product expiration date as the final date of the current license term. Click .
Your copy of SPSS Statistics is installed and activated. It now should be ready for use.
Install SPSS Statistics 22 or 23 (Windows)
Note: Installation instructions are identical for versions 22 and 23, except for the names of the files; where the instructions say '23,' substitute the number of the version you're installing.
- Determine whether your version of Windows is 32-bit or 64-bit. If you are not sure, please check with your local IT provider.
- Download the installer archive to your computer's local hard drive. The installer will be in ZIP format. The filename will be SPSS_Statistics-v23-Win.zip.
- After download, right-click the installer file and select Extract All.
- After file extraction is complete, you should now see a new folder SPSS_Statistics-v23-Win. Open that folder.
- Inside that folder, find the SPSS installer appropriate to your version of Windows:
- 64-bit systems: Double-click
- 32-bit systems: Double-click
- The IBM SPSS InstallShileld Wizard should launch. It may take a moment to start, and you may need to give Windows permission to proceed.
- On the Welcome to IBM SPSS Statistics window, click the radio button, then click.
- Accept the license terms
- Enter the user name you want to use (your NetID would work), and Cornell Universityas the organization. Click.
- On the Help Language screen, add any additional languages. (English is always installed.) Click .
- On the Assistive Technology screen, select whether or not you wish to add JAWS screen reading software. Click .
- On the Essentials for Python screen, select whether or now you wish to add SPSS Python Essentials. Click .
- Accept the license terms. (Again). Click .
- Select the destination folder to install SPSS. We recommend that you use the default location. Click .
- Click to begin the installation. This can take 30-45 minutes to complete.
- When the installation is complete, you will be prompted to start the licensing authorization process. Click to begin this process.
- On the Product Authorization window, select the button next to License my product now. Click.
- Enter the authorization code you received in your SPSS order confirmation, then click. (If you don't have your code, you can retrieve it online by following these instructions.)
- If successful, the installer should report Successfully processed all codes. Click .
- Click. You have now completed the installation and license authorization for your new SPSS software.
Spss 24 And 25 Installation Instructions For Mac Download
Install SPSS Statistics (Mac)
Spss 24 For Mac
The current release of SPSS Statistics is v26. The instructions for installing SPSS Statistics version 22 or higher are nearly identical. Screen names reflect the version you are installing, and some screens may appear in a different order than presented below.
Spss 24 And 25 Installation Instructions For Mac Pro
- Download the appropriate installer disk image from the CU Software SPSS page. The file name will be SPSS_Statistics_26_mac.dmg.
- After download is complete, double-click the installer file. A disk image will appear called SPSSStatistics. Depending on your computer's settings, a Finder window of the same name will also open. If the window does not open by itself, double-click the disk image named above to open the window manually.
- In the SPSSStatistics window, double-click the icon .
- You may receive a warning, 'This is an application downloaded from the Internet. Are you sure you want to open it?' Click the button. You will then be prompted to enter your macOS administrator username and password. Please do so, and click to continue.
- You may be prompted to install a new Helper application. If you are, allow the installation and click .
- In the IBM SPSS Statistics installer window, select your language (English is default) and click to start the installation process.
- On the Introduction screen, click .
- On the License Type window, select the radio button, then click . (Note: If you are installing SPSS onto a machine that will be part of a local network/concurrent license, select the instead. You will need to have a local SPSS network license server running on your local area network to use this option. Check with your local network administrator for more details.)
- On the License Agreement screen, you must accept the terms of the license. Click .
- On the Customer Information screen, enter the user name you want to use (your NetID would work), and Cornell University as the organization. Click .
- On the Help Language screen, select any languages in addition to English that you would like the Help screens to display. Click .
- On the Python Essentials screen, choose whether or not you would like to add this SPSS extension. Click . You will also need to accept the terms of this additional license to proceed.
- On the Choose Install Folder window, select or create a folder to hold the installation. We strongly recommend that you choose the default location. Click .
- On the Pre-Installation Summary screen, review the options you chose and click . The installer will run for several minutes.
- When the setup wizard has finished, you should see the License screen. If you would like to receive e-mail updates about SPSS from IBM, check the box indicated on the screen. Click to proceed to license activation.
- On the Product Authorization window, click the button in the middle section of the screen. Click .
- Enter the authorization code you received in your SPSS order confirmation, then click . (If you don't have your code, you can retrieve it online by following these instructions.)
- If successful, the installer should report 'Successfully processed all codes.' Click .
- Click . You have now completed the installation and license the authorization of your new SPSS software.
Update License Code on Existing SPSS Installation
Windows
- In the Start menu, select .
- In your list of programs, you will see a folder called either SPSS or IBM SPSS Statistics. Open that folder.
- In that folder, you will see a program called either SPSS License Authorization Wizard or IBM SPSS Statistics License Authorization Wizard.
Right-click the License Authorization Wizard icon, and select
- Log in to a Windows user account with full Administrator access rights. (If you do not have a Windows user account with full Administrator rights, please see your local system administrator or technical support provider.) The License Authorization Wizard should then launch.
- The wizard should display the License Status window, which shows the authorization status for all detected SPSS components. Click .
- On the Product Authorization window, select the button next to . Click .
- Enter the authorization code you received in your SPSS order confirmation, then click . (If you don't have your code, you can retrieve it online by following these instructions.)
- If successful, the installer should report 'Successfully processed all codes.' Click .
- Click . You have now completed the installation and license the authorization of your new SPSS software.
Macintosh
- In your Applications folder, you should see either an IBM folder or an SPSS folder. Open that folder.
- Inside that folder should be a folder called SPSS 22, 23, 24, 25, or 26 (depending on your specific version). Open that folder.
- You should see an application called . Double-click that program. The License Authorization Wizard should then launch.
- The wizard should display the License Status window, which shows the authorization status for all detected SPSS components. Click .
- On the Product Authorization window, select the button next to . Click .
- Enter the authorization code you received in your SPSS order confirmation, then click .
(If you don't have your code, you can retrieve it online by following these instructions.) - If successful, the installer should report 'Successfully processed all codes.' Click .
- Click . You have now completed the installation and license the authorization of your new SPSS software.
